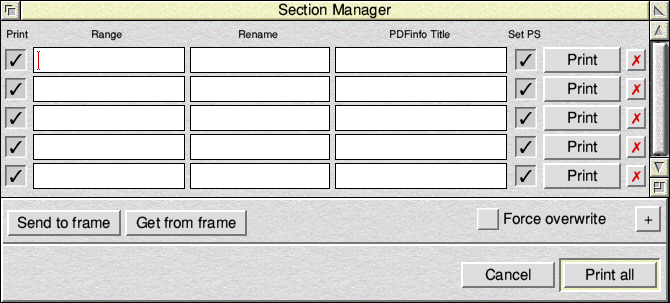|
Section ManagerPrint range control applet
Allows a list of different print ranges to be set-up for use in the Print dialogue box.
I needed a way to automate the process, so I created the Section manager applet. This allows a page range, and a filenmame to be set-up for each section and the whole print process can be started and left to complete without any further intervention.
Print OptionThe first item is the Print option button which controls if this line will be printed if the Print all button is clicked at the bottom of the window. With the option selected this line will be printed. RangeThe Range field is the page range that will used in the Print dialogue box. Ovation Pro's usual format of page ranges can be used here, such as '1-16' or '11 to 20' RenameAllows the print file to be renamed after printing has finished. PDFinfo TitleThis field links in with another of my applets (PDFinfo) that allows you to embed information into a PostScript file that is going to be converted to a PDF. The PDFinfo applet can embed PDF document information such as Title, Author, Subject and Keywords. The information can be stored within each Ovation Pro document and inserted whenever that document is printed – This field allows a different title to be set in each of the generated PostScript print files. Set PS optionWhen selected the PostScript file that is created will be set to the RISC OS filetype for PoScript (&ff5). Some versions of !Printers would not always set the created print file to PoScript after subsequent prints if the file was rename in between. This may have been fixed in recent versions of !Printers, but this option forces the file to be filetyped correctly. The print button will print this individual line. XThe X button will remove this line.
Send to frame / Get from frame buttonsAllows the data in the window to be sent to or retrieved from the selected text frame within Ovation Pro. It allows for the data to be easily stored within a document, and even for multiple section lists to be stored within the same document. Force overwriteWhen selected will overwrite/rename any print file that is already present on disc without giving a warning message. +Allows more lines to be added to the window. Print allThis button will print all the sections in turn that have the Print option selected. |
|
|
Maybe a donation will help to speed up the development work
This applet came about from my need to print 'sections' or 'signatures' of larger book documents. In the world of book printing it is a common practice to print many pages on one sheet of large paper. Often 8 or 16 pages to one side of paper will be printed on large litho presses, and sometimes both sides are printed one after the other as it travels through the press (known as a perfector press). These large sheets of paper are then folded in such a way as the pages end up in the correct order. Often refered to as a section or a signature, these folded groups of pages are then assembled in order, glued (and sometimes stitched) together to form the body of the book. They are then trimmed to size and bound into the book cover.
The pages that make up the section will be imposed (arranged) in such a way that they appear in the correct place when the page is folded and trimmed. For example a 16 page section could be arranged as follows:
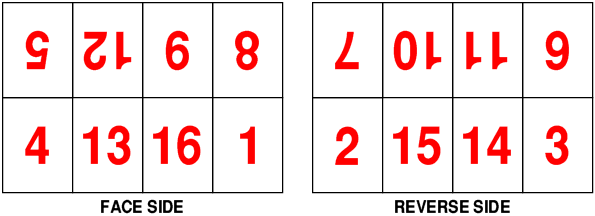
Many print houses will have automatic imposition software that can take a PDF file with the required number of pages for the section and arrange them correctly ready to make the printing plates. Hence the often requirement to produce sections with 16 pages.
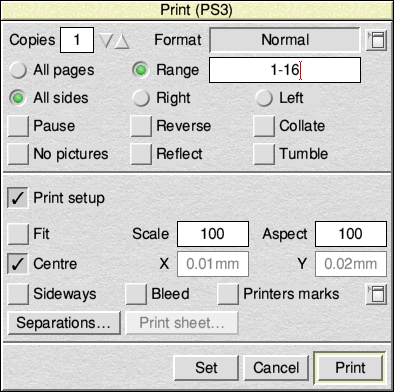 Imagine needing to print different groups of pages from one document to different PostScript files. Im my case this is often because I'm printing very large (400+ pages) full-colour books as PostScript files and converting them to PDFs. A recent project resulted in over 2.59 Gbyte of PostScript, which is way too big to deal with. So I have to print the document in sections pages 1 to 16, 17 to 32, 33 to 48, and so on. In between printing each section I would then have to rename the print file so that it didn't get overwritten when the next section of pages was printed. This also resulted in a lot of wasted time as I'd sit around waiting for the print to finish before I could start the next section – although not as much of a problem these days with much faster hardware.
Imagine needing to print different groups of pages from one document to different PostScript files. Im my case this is often because I'm printing very large (400+ pages) full-colour books as PostScript files and converting them to PDFs. A recent project resulted in over 2.59 Gbyte of PostScript, which is way too big to deal with. So I have to print the document in sections pages 1 to 16, 17 to 32, 33 to 48, and so on. In between printing each section I would then have to rename the print file so that it didn't get overwritten when the next section of pages was printed. This also resulted in a lot of wasted time as I'd sit around waiting for the print to finish before I could start the next section – although not as much of a problem these days with much faster hardware.